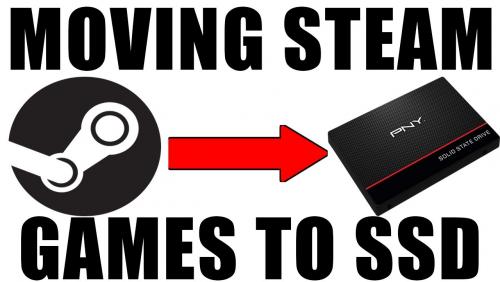Search the Community
Showing results for tags 'tips'.
-
Preamble A lot of people now boot from an SSD, but due to their limited size and high cost use a conventional drive to host applications and games. This appears to defeat the point of having an SSD to a degree as you just get to launch a slow game quicker. This guide will demonstrate how to move a game onto an additional SSD, the same process can be applied to move them onto the boot SSD if you have sufficient space. This move can be temporary and doesn't require any re-configuration of the Steam client. I personally move my "flavour of the month" games onto SSD and then move them back when I am no longer playing them as much. The process utilises "disk junction points", these junction points place a folder shortcut that points to an existing folder in another location, even on another HDD/SSD. They are a bit like "wormholes" and have been around since DOS. They are effectively transparent to the operating system and applications that use them. I have described how to move "No Man's Sky", you may consider trying this out on a smaller "less important" game until you are comfortable with the process. Once moved Steam will be unaware of what has happened and will continue to launch and update the game as though nothing has changed How it's done I am now going to document how to move "No Man's Sky" from my Steam library onto a secondary SSD that I picked up cheap in a sale. The SSD is drive F: on my system and I will be using the default Steam installation path of C:\Program Files (x86)\Steam (though if you are booting from an SSD your Steam path may differ). Step1 On the SSD make a folder at the root where the moved games are going to be located. I have used "Games". Step 2 Navigate to "C:\Program Files (x86)\Steam\steamapps\common" (or wherever Steam is installed for you) and copy the "No Man's Sky" folder, paste it into "F:\Games". Once the copy has completed rename "C:\Program Files (x86)\Steam\steamapps\common\No Man's Sky" to "C:\Program Files (x86)\Steam\steamapps\common\No Man's Sky_Orig" Step 3 Click "Start" -> "Run", or "Windows" button -> "Search" and type "cmd", right click on the found application and click on "Run as administrator" The following commands need to be typed at the command prompt: If your installation of Steam is on a different drive to C: type the drive letter it is installed on followed by a colon then the return key Now enter the following to navigate to the correct steam folder: Type: cd \ followed by return (this ensures you are at the root of the disk) Type: cd "program Files (x86)\Steam\steamapps\common" followed by return (adjust the path to suit your installation of Steam) Now create the junction point, type: mklink /J "No Man's Sky" "F:\Games\No Man's Sky" followed by return You cmd window should look something like this And in the Steam\Steamapps\common folder you should see something like this (please note, this image show my installation on drive D: the folder contents would look the same on drive C: as described in this process) Double clicking on the "No Man's Sky" icon (with the shortcut arrow on it) will take you into the folder located on the SSD. All that is left to do now is launch the game. Once you are happy that it works you can delete the renamed copy from Steam\steamapps\common (in this case "No Man's Sky_Orig"). Moving things back When you no longer want the game on your SSD moving things back is relatively straight forward. Locate the program folder in Steam\steamapps\common, in this case it is "No Man's Sky" (with the shortcut arrow on the icon), and just delete it. Don't worry you are only deleting the junction. Go to your SSD and copy the folder for the game, in this case "F:\Games\No Man's Sky" then paste it back into "Steam\steamapps\common". Fire up the game to make sure things work then delete the folder "F:\Games\No Man's Sky".